Les modèles d’ia ont fait des grosses avancées sur la reconnaissance vocale (Whisper en tête). Je vais vous montrer ici, comment automatiser via un raccourci clavier une reconnaissance vocale fonctionnelle dans toutes vos applications (Word, gMail…).
Installation:
Pour cela, j’utilise WhisperWriter . Il suffit de suivre le processus d’installation sur leur site, en fonction de votre OS. Il fonctionne sous Windows et Linux et nécessite environ 1.5 Go d’espace. Il peut fonctionner en local ou via une API d’openAI.
Idéalement placer le dans le dossier c:\utils\whisper.
Rajouter ensuite un fichier run.bat dans ce répertoire avec le contenu suivant:
c:
cd \Utils\Whisper
python -m venv venv
venv\Scripts\activate & python run.pyParamétrage:
Modifier les options suivantes dans le fichier src/config.json (attention il y a 2 lignes languages):
– « recording_mode »: « hold_to_record »,
– « language »: « fr »,
La ligne activation_key vous permet de définir un raccourci clavier. Par défaut, on est sur ctrl+shift+espace.
Démarrage automatique (sous Windows):
Pour l’ajouter automatiquement, lancez le planificateur de tâches, ajouter une tâche nommée Whisper. Dans l’onglet général, cocher « Executer avec les autorisations maximales » pour que la détection fonctionne avec toutes les applications, et pas seulement la fenêtre principale.
Dans l’onglet déclencheur, ajouter à l’ouverture de session d’un utilisateur.
Dans l’onglet action, démarrer un programme, et sélectionner le fichier qu’on a précédemment rajouté c:\utils\whisper\run.bat
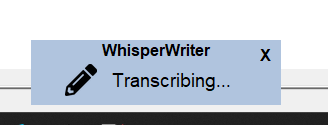
Cette image vous indique que la transcription est en cours…
Conclusion:
Avoir cet outil au démarrage est vraiment super pratique. J’avais découvert BetterDictation pour MacOS, et je rêvais d’un équivalent. Et bien voila, c’est fait, et c’est gratuit et open source – quoi rêver de mieux 🙂
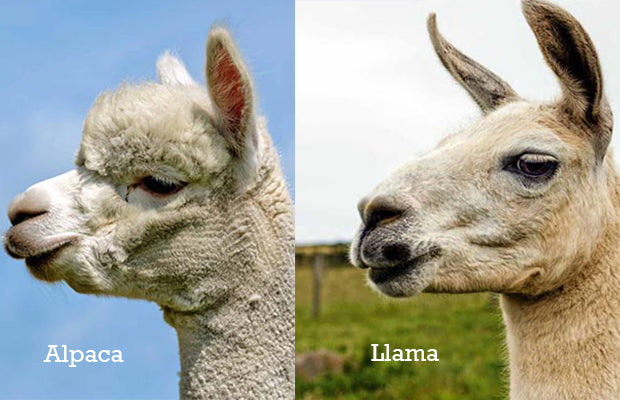
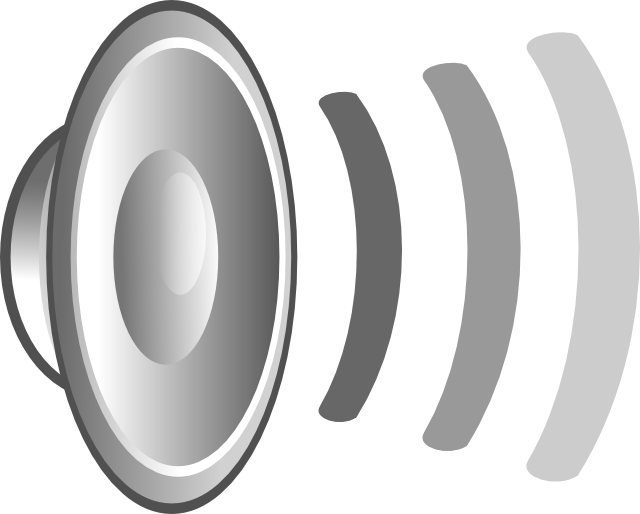



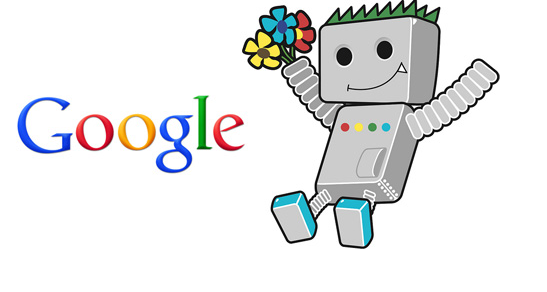
Merci pour le partage