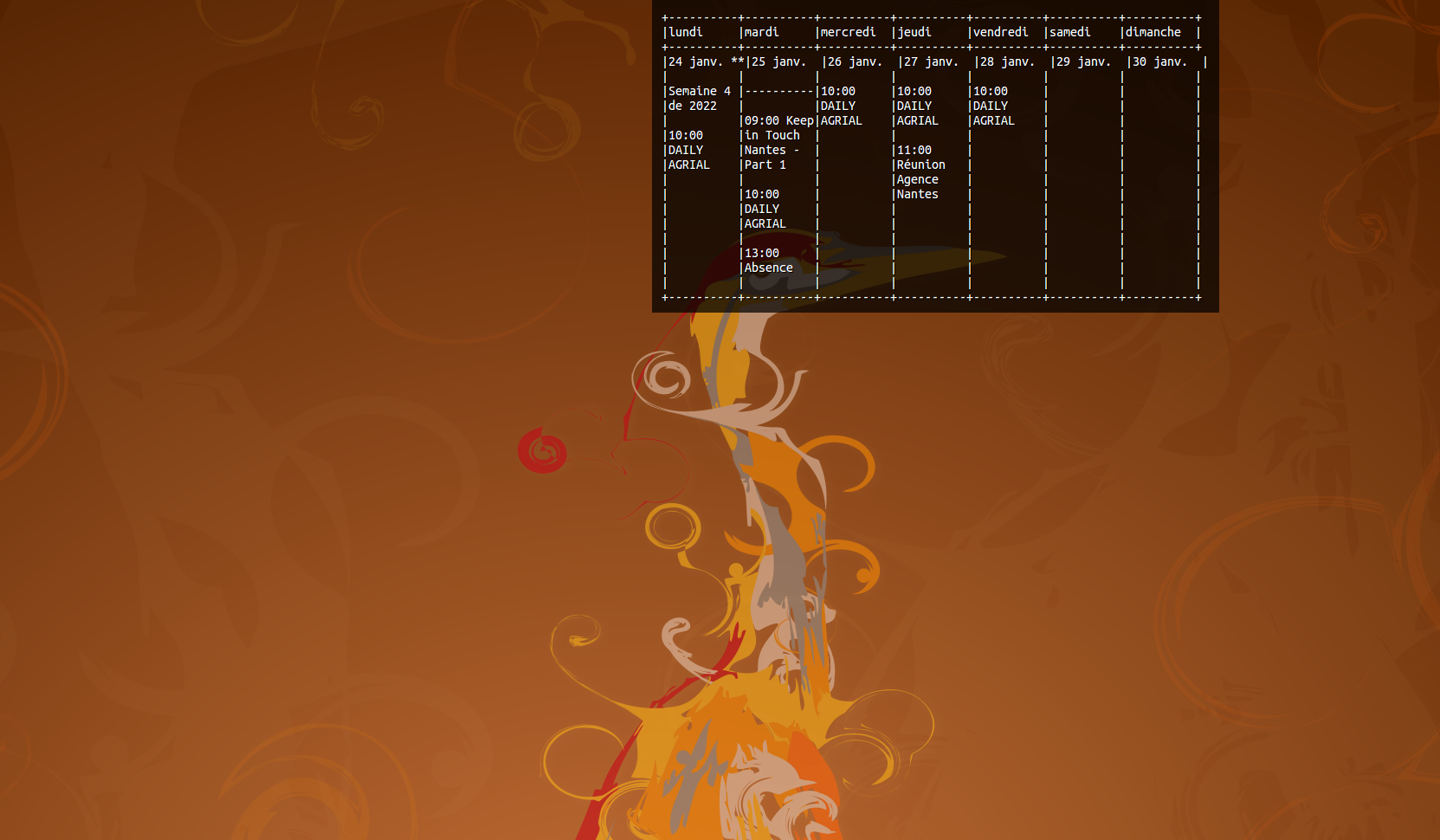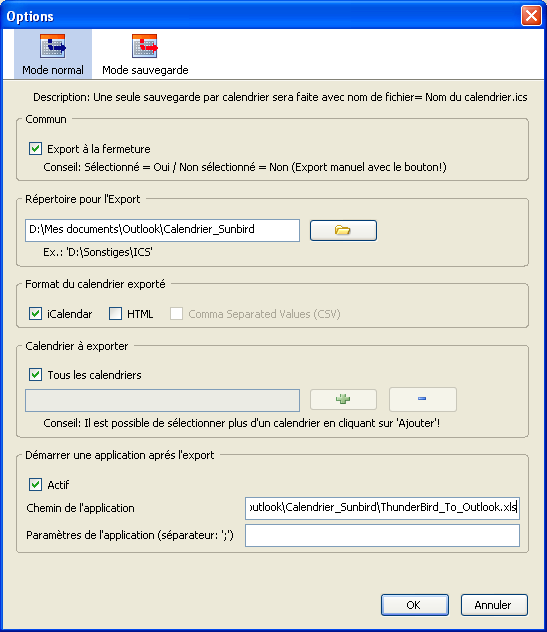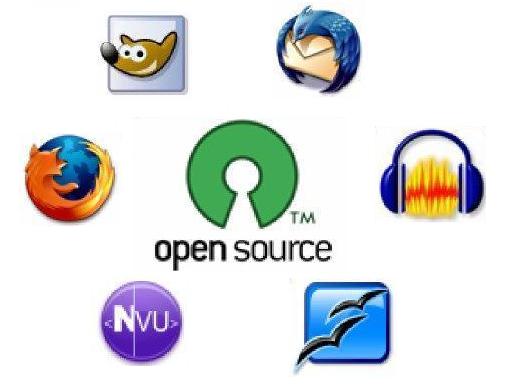Lancer Thunderbird pour aller voir mes rares réunions ne m’est pas pratique. J’ai donc cherché une alternative pour voir mon agenda dès ma connexion et j’ai trouvé: gcalcli. Voyons ensemble comment l’installer car les tutoriaux que vous trouverez ne sont pas à jour !
Les dépendances :
Il faut installer plusieurs dépendances et avoir nécessairement Python 3.
Ensuite, il vous faut ces 2 programmes:
apt-get install gcalccli conky-all
gcalcli permet de se connecter à l’agenda Google en ligne de commande et Conky permet de l’installer sur le desktop.
GCalcCli:
Vous devez aller dans votre Google Console , créer un projet, lui ajouter Google Calendar API, puis une clé d’identification oAuth (API et services > Identifiant).
Créer ensuite un identifiant de type « ID Client oAuth » et notez les clés comme ceci dans ce fichier ~/.gcalclirc:
–client-id=ZZZZ.apps.googleusercontent.com
–client-secret=XXXXX
Dans votre ID oAuth, n’oubliez pas de lui rajouter cette URI de redirection autorisé: http://localhost:8080/
Connectez vous ensuite à votre agenda dans le terminal via cette commande:
gcalcli agenda
Une fois le jeu des redirections passé, vous devriez voir votre agenda en mode texte.
Conky:
Conky nous permet d’afficher des données sur le desktop. Ici, nous allons lui envoyer l’agenda et lui indiquer la période de rafraichissement.
Créer un fichier ~/.conkyrc avec ça dedans:
conky.config = {
background = true,
update_interval = 1.5,
cpu_avg_samples = 2,
net_avg_samples = 2,
out_to_console = false,
override_utf8_locale = true,
double_buffer = true,
no_buffers = true,
text_buffer_size = 32768,
imlib_cache_size = 0,
own_window = true,
own_window_type = 'desktop',
own_window_argb_visual = true,
own_window_argb_value = 120,
own_window_hints = 'undecorated,below,sticky,skip_taskbar,skip_pager',
border_inner_margin = 10,
border_outer_margin = 0,
xinerama_head = 1,
alignment = 'top_left',
gap_x = 1000,
gap_y = 10,
draw_shades = true,
draw_outline = false,
draw_borders = false,
draw_graph_borders = false,
use_xft = true,
font = 'Monospace:size=12',
xftalpha = 0.8,
uppercase = false,
default_color = '#FFFFFF',
own_window_colour = '#000000',
minimum_width = 600,
minimum_height = 100
};
conky.text = [[
${execpi 300 export PYTHONIOENCODING=utf8 && gcalcli --lineart=ascii --nocolor calw --monday}
]]Lancer ensuite conky et vous devriez voir le résultat du tableau sur votre bureau. A noter que les options de ce fichier vous permettent de définir l’emplacement exact sur le bureau, la transparence, la taille de la police… Ce fichier de configuration est celui de la dernière version de conky (1.10.8).
La dernière ligne vous indique les options que j’ai choisi (il faut forcément forcer l’affichage en nocolor et en ascii sinon, vous aurez un tableau illisible (remplit de code ascii pour les colonnes).
En cas de problèmes:
Si vous avez encore des problèmes, voici les 2 principaux tutoriels qui m’ont permis de m’en sortir:
Et faites attention à bien choisir la font, car tous les caractères ne sont pas forcément bien encodés.